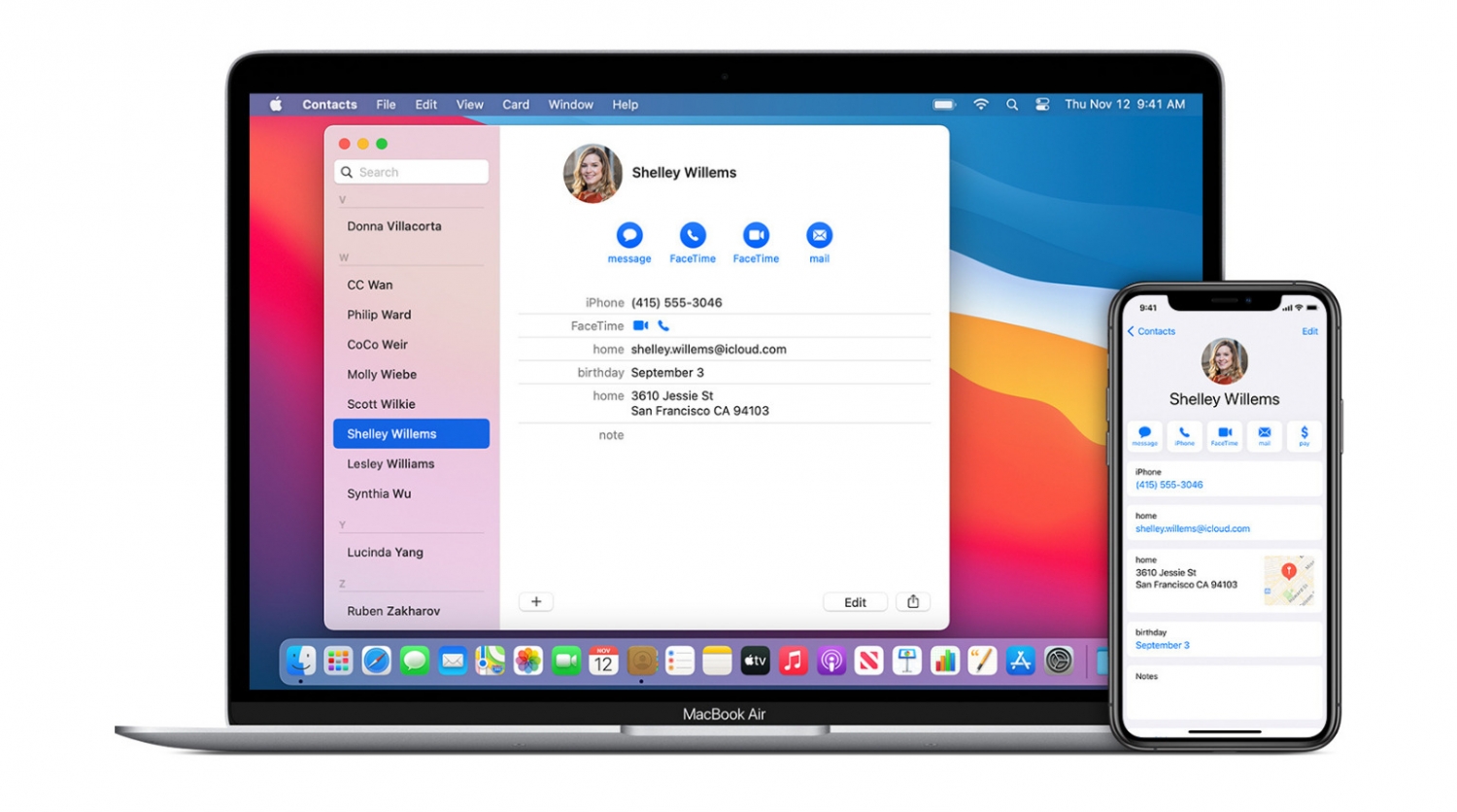Синхронизация MacBook с Iphone 14 и создание резервной копии телефона
Новая модель iPhone 14 оснащена большим количеством преимуществ, такими как мощный процессор, высококачественные основная и фронтальная камеры, а также большой выбор всевозможных аксессуаров. Часто большое количество памяти устройства занимают фотографии, сделанные в режиме Live, игровые приложения и другое. Но что делать если объема хранилища недостаточно, а платить за iCloud нет возможности? В таком случае следует перенести нужные файлы на ноутбук.
Синхронизация iPhone с MacBook — это большое удобство, которое является одной из главных сильных сторон устройств под маркой Apple. Вы можете просмотреть свои фотографии на дисплее с большей диагональю. Это быстрый и удобный способ передачи определенных песен, фотографий, текстовых документов и многого другого. Процесс автоматический, поэтому вы не тратите свое время зря. Вы всегда можете использовать новейшее программное обеспечение и иметь физическую резервную копию своих данных.
Как синхронизировать iPhone 14 с MacBook?
Вы можете синхронизировать Айфон с MacBook при первом подключении iPhone к компьютеру с помощью USB-кабеля. Инструмент Finder на вашем MacBook сразу же отображает информацию о новом устройстве. При нажатии на эту информацию боковая панель Finder должна показывать возможные варианты синхронизации iPhone и MacBook: общие и 9 тематических вариантов (включая музыку, фильмы и книги). Тем, кто использует такие сервисы, как iCloud Photos или Apple Music, не нужно синхронизировать фотографии и музыку, поскольку они автоматически синхронизируются другим программным обеспечением. Если же вы храните файлы на телефоне (благодаря достаточному объему памяти iPhone 14 это вполне типичная ситуация), то вам следует самостоятельно перенести все на портативный компьютер.
Как у пользователя, у вас есть возможность выбрать данные, которые вы хотите синхронизировать между вашим мобильным телефоном и ноутбуком. Самое быстрое решение — выбрать определенные категории данных (например, все музыкальные треки), хотя вы также можете выбрать определенные файлы (например, отдельные музыкальные треки) или использовать оба метода в зависимости от ваших потребностей. Однако лучше рассмотреть второй, более сложный вариант, потому что если вы случайно удалите файл на своем MacBook, он также исчезнет с вашего iPhone при следующей синхронизации.

Как только вы подтвердите настройки синхронизации кнопкой «Применить», ваш смартфон будет обновлять файлы при каждой синхронизации с компьютером. Вы также можете выбрать автоматическую синхронизацию, которая находится в общих настройках на панели инструментов. Панель в нижней части окна, которое появляется на вашем MacBook, показывает, сколько места осталось на вашем iPhone после завершения синхронизации.
Синхронизируйте iPhone с MacBook по беспроводной сети
С Айфоном 14, вы также можете использовать настройку беспроводной синхронизации. Хотя это медленнее, чем проводная синхронизация, это удобно и предпочтительно для многих пользователей. Если вам нужно передать более тяжелые файлы, вы всегда можете повторно использовать USB-кабель (что не влияет на настройки по умолчанию). Просто убедитесь, что ваш iPhone и MacBook подключены к одной и той же сети Wi-Fi. Однако первую синхронизацию устройств необходимо выполнить через USB-кабель.
Как и при классической синхронизации, выберите iPhone на боковой панели Finder на MacBook. Затем нажмите «Общие» на панели кнопок. Появится раскрывающийся список с различными вариантами, из которых нужно выбрать «Показать этот iPhone в сети Wi-Fi».
После подтверждения метода синхронизации Wi-Fi с помощью кнопки «Применить» iPhone появится в Finder, как только он окажется в зоне действия сети Wi-Fi, которую использует ваш MacBook. Прежде чем отсоединить USB-кабель от iPhone, нажмите кнопку извлечения на боковой панели Finder. Таким образом, синхронизация WiFi будет активна все время.