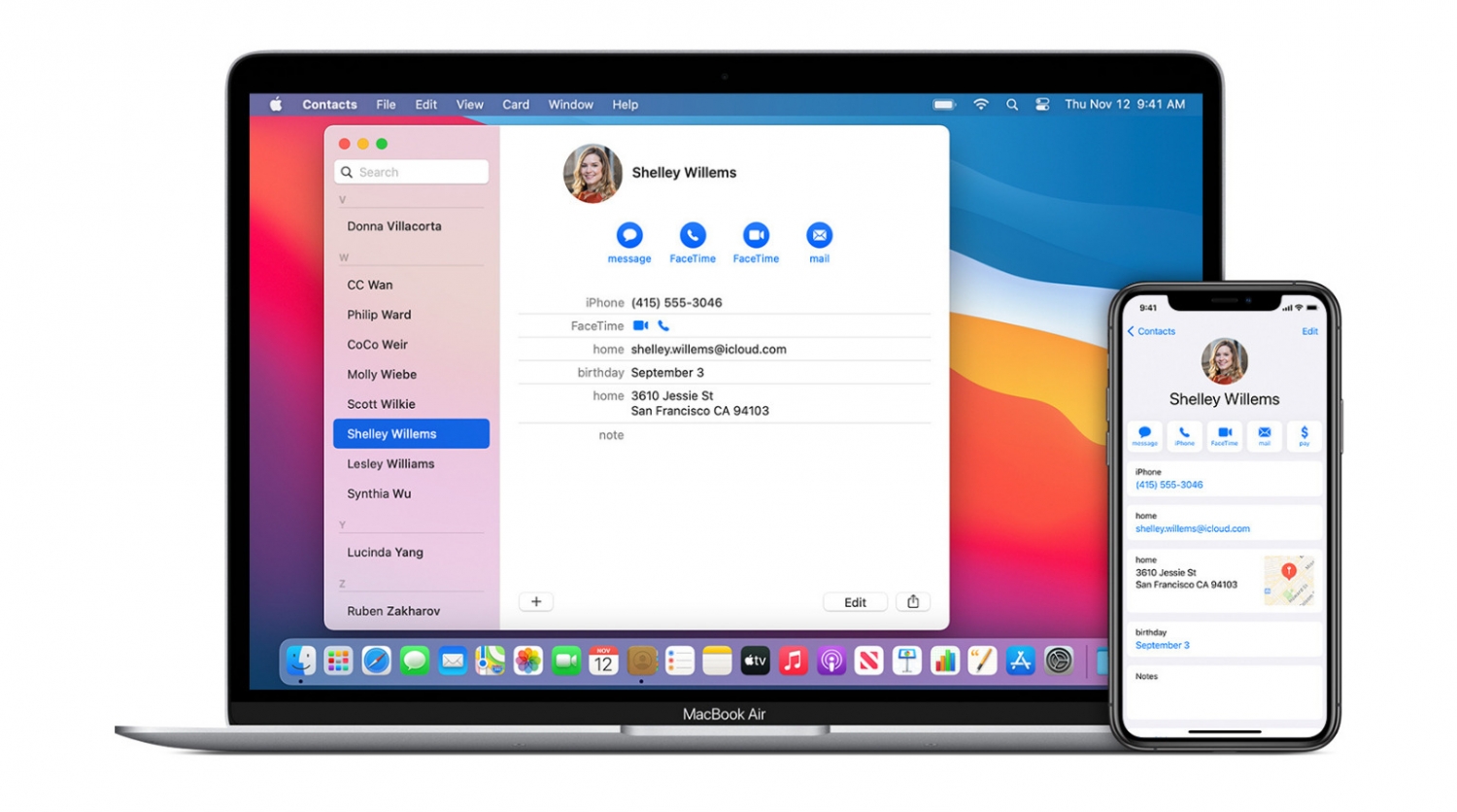Синхронізація MacBook з Iphone 14 та створення резервної копії телефону
Нова модель iPhone 14 оснащена великою кількістю переваг, такими як потужний процесор, високоякісні основна та фронтальна камери, а також великий вибір різноманітних аксесуарів. Часто велику кількість пам'яті пристрою займають фотографії, зроблені в режимі Live, ігрові програми та інше. Але що робити, якщо обсягу сховища недостатньо, а платити за iCloud немає можливості? У такому випадку слід перенести файли на ноутбук.
Синхронізація iPhone з MacBook - це велика зручність, яка є однією з головних сильних сторін пристроїв під маркою Apple. Ви можете переглянути свої фотографії на екрані з більшою діагоналлю. Це швидкий та зручний спосіб передачі певних пісень, фотографій, текстових документів та багато іншого. Процес автоматичний, тому ви не витрачаєте свого часу. Ви завжди можете використовувати найновіше програмне забезпечення та мати фізичну резервну копію своїх даних.
Як синхронізувати iPhone 14 з MacBook?
Ви можете синхронізувати iPhone з MacBook при першому підключенні iPhone до комп'ютера за допомогою USB-кабелю. Інструмент Finder на MacBook відразу ж відображає інформацію про новий пристрій. При натисканні на цю інформацію бічна панель Finder повинна показувати можливі варіанти синхронізації iPhone та MacBook: загальні та 9 тематичних варіантів (включаючи музику, фільми та книги). Тим, хто використовує такі сервіси, як iCloud Photos або Apple Music, не потрібно синхронізувати фотографії та музику, оскільки вони автоматично синхронізуються іншим програмним забезпеченням. Якщо ж ви зберігаєте файли на телефоні (завдяки достатньому об'єму пам'яті iPhone 14 це цілком типова ситуація), вам слід самостійно перенести все на портативний комп'ютер.
Як у користувача, у вас є можливість вибрати дані, які ви хочете синхронізувати між вашим мобільним телефоном та ноутбуком. Найшвидше рішення — вибрати певні категорії даних (наприклад, усі музичні треки), хоча ви також можете вибрати певні файли (наприклад, окремі музичні треки) або використовувати обидва методи залежно від ваших потреб. Однак краще розглянути другий, складніший варіант, тому що якщо ви випадково видалите файл на своєму MacBook, він також зникне з вашого iPhone при наступній синхронізації.

Як тільки ви підтвердите налаштування синхронізації кнопкою «Застосувати», ваш смартфон оновлюватиме файли при кожній синхронізації з комп'ютером. Ви також можете вибрати автоматичну синхронізацію, яка знаходиться в загальних параметрах на панелі інструментів. Панель у нижній частині вікна, що з'являється на MacBook, показує, скільки місця залишилося на вашому iPhone після завершення синхронізації.
Синхронізуйте iPhone з MacBook через бездротову мережу
З Айфоном 14 ви також можете використовувати налаштування бездротової синхронізації. Хоча це повільніше, ніж дротова синхронізація, це зручно та переважно для багатьох користувачів. Якщо потрібно передати більш важкі файли, ви завжди можете повторно використовувати USB-кабель (що не впливає на налаштування за замовчуванням). Просто переконайтеся, що ваш iPhone і MacBook підключені до однієї мережі Wi-Fi. Однак першу синхронізацію пристроїв необхідно виконати через кабель USB.
Як і за класичної синхронізації, виберіть iPhone на бічній панелі Finder на MacBook. Потім натисніть Загальні на панелі кнопок. З'явиться список з різними варіантами, з яких потрібно вибрати «Показати цей iPhone в мережі Wi-Fi».
Після підтвердження методу синхронізації Wi-Fi за допомогою кнопки «Застосувати» iPhone з'явиться у Finder, як тільки він опиниться у зоні дії мережі Wi-Fi, яку використовує ваш MacBook. Перш ніж від'єднати USB-кабель від iPhone, натисніть кнопку вилучення на бічній панелі Finder. Таким чином, синхронізація WiFi буде активна весь час.